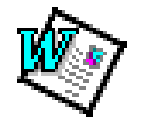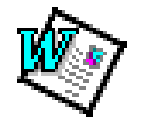Γνωριμία με το Ms Word


Η γραμμή των μενού και οι
γραμμές εργαλείων παρέχουν εύκολη και γρήγορη
πρόσβαση σε διαδικασίες αποθήκευσης, εκτύπωσης,
διόρθωσης κειμένου κ.α.

|
Για
να φορτώσετε το Microsoft Word από τον Διαχειριστή
Προγραμμάτων
- Διπλό αριστερό κλικ (πάτημα,
δηλαδή, του αριστερού πλήκτρου του ποντικιού) στο
εικονίδιο του Word7.

- Πατήστε ένα οποιοδήποτε από
τα αντικείμενα του γραμμής των μενού. Θα δείτε να
εμφανίζεται ένα παράθυρο που σας δείχνει τι
μπορείτε να κάνετε από το μενού αυτό. Πατήστε
οπουδήποτε μέσα στο έγγραφο για να κλείσει το
παράθυρο αυτό.
- Τοποθετήστε τον δρομέα σε ένα
από τα κουμπιά της γραμμής εργαλείων και
περιμένετε μερικά δευτερόλεπτα. Η λειτουργία του
κουμπιού θα αποκαλυφθεί. Μια πλήρης περιγραφή
για τις λειτουργία του κουμπιού φαίνεται στην
γραμμή κατάστασης, στο κάτω μέρος της οθόνης.
|
Εισαγωγή και διόρθωση

κειμένου
Το σημείο όπου βρίσκεται ο
δρομέας είναι το σημείο όπου θα πληκτρολογήσετε
το κείμενο.
Άν καθώς πληκτρολογείτε το νέο
κείμενο αυτό αντικαθιστά το ήδη υπάρχον, πατήστε
το πλήκτρο INSERT ή διπλοπατήστε στην ένδειξη OVR στην
γραμμή κατάστασης, ώστε να απενεργοποιηθεί η
κατάσταση αντικατάστασης κειμένου.

|
Για
να εισάγετε κείμενο
- Πατήστε
 + HOME για να τοποθετήσετε το σημείο
εισαγωγής στην αρχή του εγγράφου. + HOME για να τοποθετήσετε το σημείο
εισαγωγής στην αρχή του εγγράφου.
- Πληκτρολογήστε κάποιο κείμενο από
βιβλίο, περιοδικό ή δημιουργήστε το δικό σας. Το
κείμενο θα εμφανιστεί στο σημείο που βρίσκεται ο
δρομέας, ο οποίος θα μετακινείται από την μία
άκρη της οθόνης στην άλλη μπροστά από το κείμενο
σας.
Για να αλλάξετε ή να
διορθώσετε το κείμενο σας
- Από το πληκτρολόγιο
χρησιμοποιήστε τα τέσσερα πλήκτρα που
εικονίζουν τόξα (ή χρησιμοποιήστε το ποντίκι) για
να μετακινήσετε τον δρομέα αμέσως μετά από το
σημείο του κειμένου όπου επιθυμείτε να αλλάξετε
ή να προσθέσετε κάτι.
- Χρησιμοποιήστε το πλήκτρο
 για να διαγράψετε χαρακτήρες που
βρίσκονται στην αριστερά πλευρά του δρομέα. για να διαγράψετε χαρακτήρες που
βρίσκονται στην αριστερά πλευρά του δρομέα.
- Πληκτρολογήστε τους χαρακτήρες,
τις προτάσεις κ.α. που λείπουν.
|
Λάθη

(Μην πανικοβάλλεστε!!!)

Η επιλογή Undo (Αναίρεση) σας
επιτρέπει να πάτε ένα βήμα πίσω.

|
Για
να πάτε ένα ή περισσότερα βήματα πίσω
- Επιλέξτε το αριστερό μέρος του
εικονιδίου Undo
 , μία φορά για κάθε
βήμα που θέλετε να πάτε πίσω, ώστε να αποφύγετε
την ύπαρξη του λάθους σας. Το μικρό βέλος στο δεξί
μέρος του εικονιδίου δείχνει ένα πίνακα που
περιέχει τα πιο πρόσφατα βήματα αναίρεσης που
κάνατε. , μία φορά για κάθε
βήμα που θέλετε να πάτε πίσω, ώστε να αποφύγετε
την ύπαρξη του λάθους σας. Το μικρό βέλος στο δεξί
μέρος του εικονιδίου δείχνει ένα πίνακα που
περιέχει τα πιο πρόσφατα βήματα αναίρεσης που
κάνατε.
Για να πάτε ένα ή
περισσότερα βήματα μπροστά
- Η επιλογή του εικονιδίου Redo
(Επανάληψη)
 σας επιτρέπει να
προχωρήσετε ακόμη μια φορά μπροστά, ένα βήμα τη
φορά, αν το θέλετε. σας επιτρέπει να
προχωρήσετε ακόμη μια φορά μπροστά, ένα βήμα τη
φορά, αν το θέλετε.
|
Αποθήκευση κειμένου

Η εργασία σας αποθηκεύεται ως
αρχείο. Τα αρχεία μπορούν να αποθηκευτούν σε
δισκέτα, στο σκληρό δίσκο ενός υπολογιστή ή στην
περιοχή που σας ανήκει σε ένα δίκτυο.
Το Microsoft Word εμφανίζει το πλαίσιο
διαλόγου Save As (Αποθήκευση Ώς). Αυτό το πλαίσιο
διαλόγου εμφανίζεται την πρώτη φορά που
αποθηκεύετε κάποιο έγγραφο. Μπορείτε επίσης να
καθορίσετε τον φάκελο όπου θα αποθηκευτεί το
έγγραφό σας.
Για ασφάλεια καλό είναι να
αποθηκεύετε την εργασία σας και σε δισκέτα και
στην περιοχή σας στο δίκτυο.

|
Για
να αποθηκεύσετε την εργασία σας σε δισκέτα
- Από την γραμμή εργαλείων επιλέξτε
το κουμπί Save (Αποθήκευση)
 . .

Άν αποθηκεύετε την
εργασία σας για πρώτη φορά, το πλαίσιο διαλόγου Save
As θα ανοίξει. Στο πλαίσιο ονόματος Filename
πληκτρολογήστε Α: (που εκφράζει τον οδηγό της
δισκέτας σας), στη συνέχεια το όνομα που
επιλέξατε για το αρχείο και πατήστε 
π.χ. Α: FILENAME
Για να αποθηκεύσετε
το αρχείο σας στην περιοχή σας στο δίκτυο
- Επαναλάβετε τα παραπάνω
παραλείποντας το Α:
π.χ. FILENAME
Υπάρχει περίπτωση να
παρουσιαστεί ένας συνοπτικός πίνακας. Μπορείτε
να εισάγετε λεπτομέρειες για την εργασία σας ή
επιλέξετε OK ή να πατήσετε  .
Το Word αυτόματα θα ονομάσει το αρχείο σας
προσθέτοντας στο τέλος του ονόματος την επέκταση
.DOC. .
Το Word αυτόματα θα ονομάσει το αρχείο σας
προσθέτοντας στο τέλος του ονόματος την επέκταση
.DOC. |
Εκτύπωση κειμένου

(Απλά αντίγραφα)
Δείτε το 10ο
μέρος του εγχειριδίου για περισσότερες
λεπτομέρειες όσον αφορά την εκτύπωση πολλαπλών
αντιγράφων.

|
Για
να εκτυπώσετε το έγγραφό σας
- Από την Βασική γραμμή εργαλείων
επιλέξτε το κουμπί Print (Εκτύπωση)
 . .
- Το κείμενο σας θα πρέπει αυτόματα
να εκτυπωθεί.
Άν πολλοί χρήστες εκτυπώνουν
ταυτόχρονα, ο εκτυπωτής φτιάχνει μια ουρά και
ίσως να χρειαστεί να περιμένετε ένα μικρό
χρονικό διάστημα μέχρι να ολοκληρωθεί η εκτύπωση
σας. |