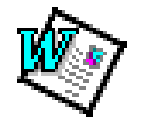Γνωριμία με τα

διαγράμματα
Πώς να οργανώσετε τις πληροφορίες
που παίρνουν μέρος στο διάγραμμα ή γράφημα σας.

|
Δημιουργώντας
τον βασικό πίνακα
- Εισάγετε έναν πίνακα με το
κατάλληλο μέγεθος για να φιλοξενήσει τα δεδομένα
και τους αντίστοιχους τίτλους αυτών (αν δεν έχετε
ξανακάνει κάτι παρόμοιο, δείτε το 6ο μέρος του
Microsoft Word: Πίνακες).
- Εισάγετε τα δεδομένα σας με
ευκρίνεια και οργάνωση. Για παράδειγμα,
πληκτρολογήστε τις ακόλουθες πληροφορίες
δεικτών για τιμές σπιτιών δύο περιόδων στην
Αγγλία:

- Από την γραμμή των μενού επιλέξτε Table
(Πίνακας), και διαλέξτε Select Table (Επιλογή
Πίνακα) για να επιλέξετε ολόκληρο τον πίνακα.
|
Δημιουργία
διαγράμματος 

|
Για να
εισάγετε διάγραμμα στο έγγραφο σας
- Αφού επιλέξετε τον πίνακα με τα
δεδομένα σας, επιλέξτε Insert (Εισαγωγή), από την
γραμμή των μενού, και διαλέξτε Object (Αντικείμενο).
Στην συνέχεια πηγαίνετε στην καρτέλα Create New
(Δημιουργία Καινούριου) και επιλέξτε Microsoft Graph
5.0 από το πλαίσιο Object Type (Τύπος Αντικειμένου).

- Σημείωση: Μην επιλέξετε το κουτί Display
as Icon (Παρουσίαση σαν εικονίδιο).
- Θα εμφανιστεί το πρώτο παράθυρο
του Οδηγού Διαγραμμάτων:

- Βήμα 1: Διαλέξτε τον τύπο
του διαγράμματος που θέλετε, επιλέγοντας μια
φορά το αντίστοιχο εικονίδιο. Στο παράδειγμα
αυτό, επιλέξτε Line (Γραμμή).
- Βήμα 2: Επιλέξτε το
νούμερο 2 από τους διάφορους τύπους διαγραμμάτων
γραμμής.

Επιλέξτε Next.
- Βήμα 3: Θα δείτε:

- Βεβαιωθείτε ότι είναι
ενεργοποιημένη η επιλογή Data Series in: Columns για
τον πίνακα του παραδείγματος μας. Φυσικά
μπορείτε να κάνετε κάποια άλλη επιλογή αν ο δικός
σας πίνακας δεδομένων έχει διαφορετική μορφή.
- Οι ρυθμίσεις για την πρώτη στήλη
και την πρώτη γραμμή πρέπει να είναι όπως
φαίνεται παραπάνω.
- Προσπαθήστε να διαφοροποιήσετε
τις παραπάνω ρυθμίσεις: το διάγραμμά σας θα
διαφοροποιηθεί, δείχνοντάς σας τις επιπτώσεις
των αλλαγών που κάνατε.
- Επαναφέρετε τις αρχικές επιλογές
πριν συνεχίσετε.

- Πατήστε στο πλαίσιο ονόματος Chart
Title (Τίτλος Διαγράμματος). Εκεί πληκτρολογήστε 'House Price Index
for The North and South-East Regions'.
Το κείμενο σας θα εμφανιστεί πάνω από το
διάγραμμα, μετά από μια αμελητέα καθυστέρηση:

- Επιλέξτε Finish (Τέλος). Αυτή η
επιλογή θα δημιουργήσει το διάγραμμα σας.
- Όταν το πλαίσιο Chart Wizard (Οδηγός
Διαγράμματος) εξαφανιστεί, κλείστε το 'Document 1 - data sheet' με διπλό κλικ στο γκρι σήμα της
αφαίρεσης στην αριστερή γωνία του πάνω μέρους
του φύλλου εργασίας.
- Επιλέξτε μια φορά οπουδήποτε μέσα
στο έγγραφό σας για να ολοκληρώσετε την
διαδικασία. Το έγγραφό σας πρέπει να δείχνει
έτσι:

|
Πρόσθεση πλαισίου σε

διάγραμμα
Η πρόσθεση ενός πλαισίου κάνει
ευκολότερη την μετακίνηση του διαγράμματος μέσα
στο έγγραφο, και το κρατάει σε απόσταση όταν
εσείς πληκτρολογείτε κείμενο.

|
Για να
προσθέσετε πλαίσιο
- Πατήστε με το ποντίκι μια φορά
μέσα στην περιοχή του διαγράμματος ώστε να
επιλεχθεί. Ένα περίγραμμα με μαύρα τετράγωνα
κουμπιά στις πλευρές και τις γωνίες του θα
σχηματιστεί γύρω από το διάγραμμα και τους
τίτλους του.

- Από την γραμμή των μενού επιλέξτε Insert
(Εισαγωγή) και μετά Frame (Πλαίσιο). Θα δείτε:

- Τώρα μπορείτε να μετακινήσετε το
πλαισιωμένο διάγραμμα επιλέγοντας μια φορά μέσα
στο πλαίσιο, και κρατώντας το πλήκτρο του
ποντικιού πατημένο σύρετε το διάγραμμα στην θέση
που θέλετε, ελευθερώνοντας στην συνέχεια το
πλήκτρο του ποντικιού.
- Το κείμενο που τυχόν υπάρχει στην
θέση που τοποθετήσατε το διάγραμμα θα
προσαρμοστεί γύρω του. Παρόλα αυτά, δεν μπορείτε
να τοποθετήσετε ένα διάγραμμα στην μέση κάποιου
πίνακα.
- Μόλις τοποθετήσετε το διάγραμμα
στο έγγραφο σας, δεν θα επηρεάζεται από την
εισαγωγή ή την μετακίνηση κειμένου, αλλά θα
παραμένει προσαρτημένο στην αμέσως προηγούμενη
παράγραφο.
|
Επεξεργασία
διαγράμματος 

|
Για να
αλλάξετε την εμφάνιση του διαγράμματος ή
γραφήματός σας
- Πατήστε δύο φορές με το ποντίκι
μέσα στην περιοχή του διαγράμματος, για να το
επιλέξετε. Θα δείχνει ως εξής:

Για να επεξεργαστείτε
τις λεζάντες του διαγράμματος
- Πατήστε μια φορά με το ποντίκι στο
κείμενο, για να επιλέξετε το πλαίσιο κειμένου.

- Πατήστε και πάλι με το ποντίκι
μέσα στο πλαίσιο του κειμένου για να διορθώσετε
το κείμενο ή να προσθέσετε ακόμα περισσότερο.
- Επιλέξτε και σύρετε το πλαίσιο
κειμένου, ώστε αυτό να μετακινηθεί.
- Επιλέξτε δύο φορές στην περιοχή
του κειμένου ώστε να ανοίξει ο πίνακας Format Chart
(Μορφοποίηση Διαγράμματος) ή Format Legend
(Μορφοποίηση Ετικέτας) (εξαρτάται από τον τύπο
του κειμένου που έχετε επιλέξει). Από αυτούς τους
πίνακες μπορείτε να επεξεργαστείτε τον τύπο, το
χρώμα, την γραμματοσειρά και την στοίχιση του
κειμένου που επιλέξατε.
Επεξεργάζοντας τις
γραμμές
Θα παρατηρήσατε ότι ο Οδηγός του
Διαγράμματος (Sample Wizard) δημιουργεί ένα
διάγραμμα χωρίς χρωματισμένες γραμμές, μπάρες ή
τμήματα.
Όταν βγάζετε ασπρόμαυρες εκτυπώσεις, μπορείτε να
δείτε τις διαφορές στα χρώματα να γίνονται
αδιαχώριστες μεταξύ τους. Για να λύσετε το
πρόβλημα αυτό μπορείτε να επεξεργαστείτε την
εμφάνιση των γραμμών.
- Επιλέξτε μία φορά με το ποντίκι
την γραμμή που θέλετε να αλλάξετε (θυμηθείτε ότι
τα μαύρα τετράγωνα πάνω στην γραμμή υποδηλώνουν
ότι έχει επιλεχθεί)

- Επιλέξτε δύο φορές την γραμμή,
ώστε να ανοίξει το πλαίσιο Format Data Series
(Μορφοποίηση Γραμμών Δεδομένων):

- Από τον πίνακα αυτό μπορείτε να
αλλάξετε το χρώμα, το στυλ και το πάχος των
γραμμών. Επίσης μπορείτε να επεξεργαστείτε ή να
προσαρμόσετε άλλα χαρακτηριστικά των γραμμών,
καθώς και τον τίτλο των δεδομένων.
Σημείωση: Όταν τροποποιείτε την
εμφάνιση μιας γραμμής, ο τίτλος του διαγράμματος
αυτόματα θα προσαρμοστεί στις τροποποιήσεις που
κάνατε. |
Αλλαγή μεγέθους

διαγράμματος

|
Για να
αλλάξετε το μέγεθος του διαγράμματος σας
- Πατήστε δύο φορές στην περιοχή του
διαγράμματος, ώστε να το επιλέξετε.
- Τοποθετήστε τον δρομέα σε ένα από
τα μαύρα τετράγωνα του προγράμματος που
εμφανίστηκε γύρω από το διάγραμμα, έτσι ώστε να
πάρει την μορφή ενός διπλού βέλους.
- Μετακινήστε τον δρομέα έτσι ώστε
το διάγραμμα να πάρει το σχήμα και μέγεθος που
θέλετε.
- Αφήστε το πλήκτρο του ποντικιού.
|
Πρόσθεση
περιγράμματος 
σε διάγραμμα

|
Για να
προσθέσετε πλαίσιο στο διάγραμμά σας
- Επιλέξτε το διάγραμμα, πατώντας
μια φορά με το ποντίκι.
- Από την γραμμή των μενού, επιλέξτε Format
(Μορφοποίηση) και διαλέξτε Borders and Shading...
(Περιγράμματα και Διαστήματα).

- Επιλέξτε την καρτέλα Borders
(Περιγράμματα) και διαλέξτε το στυλ που σας
αρέσει.
- Τελειώνοντας, επιλέξτε OK.
|
Προσθήκη υποτίτλων

σε διάγραμμα
Η προσθήκη υπότιτλων προσφέρει
επαγγελματικό τελείωμα στην εργασία σας, όπως
επίσης σας επιτρέπει να προσθέσετε περαιτέρω
πληροφορίες όπως αναφορές ή επεξηγηματικές
σημειώσεις.

|
Για να
τελειώσετε το διάγραμμα προσθέτοντας υπότιτλους
- Επιλέξτε το διάγραμμα, πατώντας
μια φορά με το ποντίκι.
- Από την γραμμή των μενού επιλέξτε Insert
(Εισαγωγή) και διαλέξτε Caption.... (Επιγραφή).

- Τοποθετήστε τον δρομέα μετά τις
λέξεις 'Figure1' και πληκτρολογήστε: 'Percentage
changes in the House Price Index for The North and South-East of England. Source: Halifax
Building Society 1996'.
- Επιλέξτε OK. Οι υπότιτλοι θα εμφανιστούν κάτω από
το διάγραμμα.
- Το κείμενο πιθανόν να εμφανιστεί
με διαφορετική γραμματοσειρά και μέγεθος.
Επιλέξτε το κείμενο και αλλάξτε την
γραμματοσειρά, ώστε να ταιριάζει με το υπόλοιπο
κείμενο του εγγράφου σας. Επίσης, μπορείτε να
θέσετε μέγεθος ‘9’ και πλάγια μορφή στους
χαρακτήρες. Άν δεν είστε σίγουροι πως να το
κάνετε αυτό, δείτε το 5ο μέρος
του παρόντος εγχειριδίου.
- Άν είναι απαραίτητο, προσαρμόστε
το μέγεθος του διαγράμματος ώστε να ταιριάζει
στο μήκος των υπότιτλων (βλέπε παράγραφο: Αλλαγή Μεγέθους
Διαγράμματος, παραπάνω) :

- Σημειώστε ότι η αρίθμηση των
υπότιτλων είναι αυτόματη και προσαρμόζεται από
το Ms Word, καθώς προσθέτετε ή μετακινείτε
διαγράμματα μέσα στο έγγραφο.
|