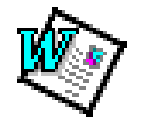Πίνακες

Οι πίνακες είναι ένας καλός
τρόπος για να χωρίσετε ένα έγγραφο.
Χρησιμοποιούνται για την στοίχιση και την
ταξινόμηση λιστών ή σαν ένα φύλλο εργασίας για να
παρουσιάσετε γραμμές και στήλες αριθμών.
Η περιοχή του πίνακα που ορίζεται
από μία γραμμή και μία στήλη καλείται κελί.
Όταν οι πίνακες χρησιμοποιούνται
χωρίς γραμμές, είναι ευκολότεροι στην χρήση από
ότι οι στηλοθέτες για την στοίχιση
βιβλιογραφιών.
Αυτό το εγχειρίδιο χρησιμοποιεί
πίνακες για να βοηθήσουν την παρουσίαση του.

|
Για να
δημιουργήσετε ένα πίνακα
- Επιλέξτε το κουμπί Insert Table
(Εισαγωγή Πίνακα).
- Χρησιμοποιώντας τον δείκτη του
ποντικιού, επιλέξτε το επιθυμητό μέγεθος του
πίνακα σας επιλέγοντας τα αντίστοιχα κελιά.

- Ο πίνακας θα εμφανιστεί με
διακεκομμένες γραμμές. Παράδειγμα:

- Άν οι διακεκομμένες γραμμές δεν
φαίνονται, επιλέξτε Table (Πίνακας) από την
γραμμή των μενού και διαλέξτε Gridlines
(Διακεκομμένες Γραμμές).
|
Εισαγωγή κειμένου σε

σε πίνακα

|
Για να
εισάγετε κείμενο και αριθμούς
- Απλά πληκτρολογήστε τα
περιεχόμενα που θέλετε. Χρησιμοποιήστε το
πλήκτρο TAB για να μετακινηθείτε από κελί σε κελί.

|
Πρόσθεση νέας γραμμής


|
- Μετακινηθείτε στο τελευταίο κελί
του πίνακα και πατήστε το πλήκτρο TAB.
- Προσθέστε τα νέα περιεχόμενα στην
καινούρια γραμμή.
(Population 48,000,000 Popn per Doctor
88,1) |
Αλλαγή πλάτους των

στηλών


|
Για να
αλλάξετε το πλάτος μιας στήλης
- Τοποθετήστε τον δείκτη ανάμεσα
στην στήλη που σας ενδιαφέρει και σε αυτήν που
βρίσκεται δεξιά. Παρατηρήστε ότι ο δείκτης
παίρνει τη μορφή του διπλανού σχήματος.
- Πατήστε το αριστερό πλήκτρο του
ποντικιού και σύρετε τον δείκτη ώστε να φτάσετε
στο επιθυμητό πλάτος.

|
Μορφοποίηση
κειμένου 
και αριθμών
Πρόκειται για την ίδια διαδικασία
μορφοποίησης κανονικού κειμένου.
Οι γραμματοσειρές και τα μεγέθη
τους ρυθμίζονται με τον ίδιο τρόπο.

|
Αλλάζοντας
το κείμενο σε έντονους χαρακτήρες
- Επιλέξτε την πρώτη γραμμή του
πίνακα.
- Επιλέξτε το κουμπί Bold (Έντονα)
 . .
Δεξιά στοίχιση
αριθμών
- Επιλέξτε τα κελιά που περιέχουν
αριθμούς.
- Επιλέξτε το κουμπί Align Right (Δεξιά
Ευθυγράμμιση)
 . .
|
Εισαγωγή γραμμών και

συγχώνευση κελιών
Αυτό το παράδειγμα προσθέτει μια
γραμμή και στην συνέχεια συγχωνεύει τρία κελιά
σε ένα έτσι ώστε εσείς να μπορέσετε να εισάγετε
έναν τίτλο στον πίνακα σας.

|
Εισαγωγή
γραμμών
- Πηγαίνετε τον κέρσορα στο κελί που
βρίσκεται στην αριστερή γωνία του πάνω μέρους
του πίνακα.
- Από την γραμμή των μενού επιλέξτε
κατά σειρά Table (Πίνακας), Insert Cells (Εισαγωγή
κελιών), Entire Row (Όλη την γραμμή) και μετά OK.
Συγχώνευση
κελιών
- Επιλέξτε την πρώτη γραμμή.
- Από την γραμμή των μενού επιλέξτε Table
(Πίνακας) και μετά Merge Cells (Συγχώνευση Κελιών).
- Η πρώτη γραμμή πρέπει να
εμφανιστεί σαν ένα κελί.
- Πληκτρολογήστε: World Statistical Information,
σαν τίτλο.
|
Ταξινόμηση πίνακα με

βάση τις γραμμές

|
Για να
ταξινομήσετε τις χώρες του παραδείγματος με βάση
τον πληθυσμό
- Επιλέξτε τα τέσσερα κελιά που
περιέχουν τα μεγέθη των πληθυσμών. (Μην
περιλαμβάνετε τον τίτλο)
- Από την γραμμή των μενού επιλέξτε
κατά σειρά Table (Πίνακας), Sort (Ταξινόμηση).
- Sort by: επιλέξτε Column2.
- Πληκτρολογήστε: Select Number.
Ολόκληρος ο πίνακας πρέπει να
είναι ταξινομημένος με βάση τον πληθυσμό.
Προσπαθήστε να ταξινομήσετε το πίνακα
αλφαβητικά, με βάση τα ονόματα των χωρών. |
Υπολογισμοί

Το Word μπορεί να εκτελέσει απλούς
μαθηματικούς και στατιστικούς υπολογισμούς
(παράδειγμα σύνολα, μέσους όρους κ.α.) σε κελιά
πινάκων που περιέχουν αριθμητικά δεδομένα.

|
Παράδειγμα
Για να βρείτε το
σύνολο των πληθυσμών των χωρών
- Πηγαίνετε στο κελί που βρίσκεται
στην κάτω δεξιά γωνία του πίνακα και πατήστε TAB. Μια νέα
γραμμή θα πρέπει να εμφανιστεί.
- Πηγαίνετε στο τελευταίο κελί της
δεύτερης στήλης.
- Από την γραμμή των μενού επιλέξτε Table
(Πίνακας), μετά Formula (Μαθηματικός τύπος).
- Επιλέξτε τον προεπιλεγμένο
μαθηματικό τύπο, παράδειγμα SUM(ABOVE). Το κελί
τώρα θα πρέπει να δείχνει το σύνολο της στήλης 2.
Πειραματιστείτε και με άλλους
μαθηματικούς τύπους (π.χ. βρείτε τον μέσο όρο του
Popn per Doctor). |
Γραμμές πλαισίων

Οι διακεκομμένες γραμμές στους
πίνακες δεν φαίνονται όταν οι πίνακες
εκτυπώνονται.
Άν θέλετε οι πίνακες να περιέχουν
γραμμές θα πρέπει να τις εισάγετε.

|
Παράδειγμα:
Για να προσθέσετε
γραμμές σε έναν πίνακα
- Επιλέξτε το κουμπί Borders
(Περιγράμματα)
 για να
προσθέσετε την γραμμή εργαλείων Περιγραμμάτων. για να
προσθέσετε την γραμμή εργαλείων Περιγραμμάτων.
- Επιλέξτε όλον τον πίνακα (και
παραμείνετε μέσα στα κελιά).
- Διαλέξτε το κατάλληλο μέγεθος και
στυλ για τα εσωτερικά περιγράμματα.

- Επιλέξτε το κουμπί Inside border
(Εσωτερικό Περίγραμμα)
 . .
- Επιλέξτε το στυλ και το μέγεθος
που θέλετε για το εξωτερικό περίγραμμα.
- Επιλέξτε το κουμπί Outside Border
(Εξωτερικό Περίγραμμα)
 . .
|
Εμφάνιση σκιάς

Η εμφάνιση σκιάς μπορεί να
αλλάξει την εμφάνιση ενός πίνακα.

|
Για να
σκιάσετε μια περιοχή σε έναν πίνακα
- Επιλέξτε το τμήμα του πίνακα που
θέλετε να σκιάσετε.
- Από την γραμμή εργαλείων
Περιγράμματος επιλέξτε το βέλος που ανοίγει το
πλαίσιο επιλογής της σκιάς.

- Διαλέξτε το κατάλληλο ποσοστό
σκιάς.
|