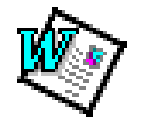
Χρησιμοποίηση του
Όταν δουλεύετε με ένα πολυσέλιδο έγγραφο που περιέχει πολλά διαφορετικά θέματα ή έχει ιεραρχική δομή (με πολλά κύρια και δευτερεύοντα θέματα), θα ανακαλύψετε ότι η λειτουργία Διάρθρωσης του Microsoft Word είναι ένα πολύτιμο εργαλείο. Παρακάτω θα αναφερθούν τεχνικές για εισαγωγή κειμένου, υποβιβασμό και προβιβασμό επικεφαλίδων, εμφάνιση συγκεκριμένων επιπέδων του εγγράφου και αναδιοργάνωση του εγγράφου μετακινώντας τις επικεφαλίδες. |
Για να δείτε το Μοντέλο Διάρθρωσης στο Word
|
|
Όταν εμφανίζετε σώμα κειμένου σε προβολή Διάρθρωσης, μπορείτε να καθορίσετε πόσο από το σώμα του κειμένου θα φαίνεται. Μπορείτε να επιλέξετε να είναι ορατό όλο το σώμα κειμένου, πράγμα χρήσιμο όταν κάνετε διόρθωση. Μπορείτε, επίσης, να επιλέξετε να φαίνεται μόνο η πρώτη γραμμή μεμονωμένων παραγράφων σώματος κειμένου, κάτι που μπορεί να σας βοηθήσει να θυμηθείτε το περιεχόμενο μιας παραγράφου χωρίς να εμφανίσετε ολόκληρο το κείμενο.
Το κουμπί Collapse (Σύμπτυξη), που μοιάζει με το σήμα της αφαίρεσης, χρησιμοποιείται για να συμπτύξετε μια επικεφαλίδα, ώστε να κρύψετε τις υποεπικεφαλίδες της και το κείμενο της.
Το κουμπί Expand (Ανάπτυξη), που μοιάζει με το σήμα της πρόσθεσης, χρησιμοποιείται για να αναπτύξετε μια επικεφαλίδα, ώστε να εμφανίσετε τις υποεπικεφαλίδες της και το κείμενο της. |
Για να προσθέσετε κείμενο προκειμένου να το μορφοποιήσετε με τις βασικές αρχές διάρθρωσης
|
Υποβιβασμός
Όταν θέλετε να μετατρέψετε ένα ήδη υπάρχον επίπεδο επικεφαλίδας σε χαμηλότερο επίπεδο, χρησιμοποιήστε το κουμπί Demote (Υποβιβασμός) της γραμμής εργαλείων Περιγράμματος. Με το κουμπί Demote To Body Text (Υποβιβασμός Σε Σώμα Κειμένου), μπορείτε να αλλάξετε μια επικεφαλίδα σε σώμα κειμένου. Η λειτουργία αυτή σας επιτρέπει να διευκρινίσετε την σημασία των ιδεών σας σε ένα θέμα.
|
Για να μετακινήσετε κείμενο σε χαμηλότερο επίπεδο
'Automatic text correction' 'Highlighting spelling mistakes'
'Choose File' 'Choose Save' 'Give file name'
|
Προβιβασμός
Όταν θέλετε να μετατρέψετε ένα ήδη υπάρχον επίπεδο επικεφαλίδας σε υψηλότερο επίπεδο, χρησιμοποιήστε το κουμπί Promote (Προβιβασμός) της γραμμής εργαλείων Περιγράμματος. Αυτή η λειτουργία σας επιτρέπει να διευκρινίσετε ξανά την σημασία των ιδεών σας σε ένα θέμα.
|
Για να μετακινήσετε κείμενο σε υψηλότερο επίπεδο.
'Give file name'
|
Μετακίνηση
κειμένου
Τα βέλη που δείχνουν πάνω ή κάτω σας επιτρέπουν να μετακινήσετε κείμενο προς τα πάνω ή κάτω αντίστοιχα, σε σχέση με την θέση που βρίσκεται. Μπορείτε να αναδιατάξετε μεγάλα τμήματα κείμενο στο έγγραφο χωρίς να επιλέξετε όλο το κείμενο που θέλετε να μετακινήσετε. Στην Προβολή Διάρθρωσης, όταν μετακινείτε μια συνεπτυγμένη επικεφαλίδα όλες οι υποεπικεφαλίδες της και το κείμενο τους μετακινούνται μαζί με την επικεφαλίδα. Άν επιλέξετε, όμως, μια αναπτυγμένη επικεφαλίδα, θα μετακινηθεί μόνο το επιλεγμένο κείμενο. Πρόκειται για μια σημαντική λειτουργία που σας επιτρέπει να τοποθετείτε τις ιδέες και τα διάφορα θέματα σας μέσα στο έγγραφο με κάποια σειρά προτεραιότητας ή να δομήσετε τις ιδέες σας με κάποια λογική σειρά.
|
Για να μετακινήσετε κείμενο προς τα πάνω
'Quitting'
Για να μετακινήσετε κείμενο προς τα κάτω
'Quitting'
|
Σύμπτυξη
και ανάπτυξη
Μπορεί να ανακαλύψετε ότι οι ιδέες σας αρχίζουν ολοένα να επεκτείνονται, έτσι ώστε να είναι αδύνατο να διαβαστούν. Η δυνατότητα σύμπτυξης ενός επιπέδου σας επιτρέπει να κρύψετε λεπτομέρειες γι’ αυτό το θέμα του εγγράφου σας. Η δυνατότητα ανάπτυξης ενός επιπέδου σας επιτρέπει να δείτε πιο λεπτομερειακά ένα θέμα του εγγράφου σας.
|
Για να συμπτύξετε ένα επίπεδο
'Saving work'
Για να αναπτύξετε ένα επίπεδο
'Saving work'
|
|
Τα κουμπιά 1-8 σας επιτρέπουν να δείχνετε όλες τις επικεφαλίδες σε ένα συγκεκριμένο επίπεδο (το οποίο καθορίζεται από το κουμπί που επιλέξατε), κρύβοντας υποεπικεφαλίδες και τμήματα κειμένου.
|
Για να δείξετε τις επικεφαλίδες κάθε επιπέδου
|
|
Με την επιλογή του κουμπιού αυτού θα εμφανιστούν οι μορφοποιήσεις χαρακτήρων στο έγγραφό σας. Όταν οι επικεφαλίδες έχουν διαφορετική γραμματοσειρά από το σώμα κειμένου, μπορείτε ευκολότερα να διακρίνετε τις επικεφαλίδες από το υπόλοιπο έγγραφο. |
Για να μορφοποιήσετε τους χαρακτήρες του εγγράφου σας
|
Χρησιμοποίηση
τμήματος Μόλις οι επικεφαλίδες σας οριστικοποιηθούν και οργανωθούν, θα θελήσετε να προσθέσετε κάποιο κείμενο ή σημειώσεις που περιγράφουν (με περισσότερες λεπτομέρειες) οποιαδήποτε έρευνα έχετε κάνει, όπως επίσης και διάφορα σχόλια.
|
Για να εισάγετε σώμα κειμένου κάτω από κάθε επικεφαλίδα
'A new feature of Word 7 is to underline spelling mistakes with a red zig-zag line, prompting the user to check or correct the spelling or even add the new word to the dictionary'
|
Εμφάνιση
πρώτης γραμμής Το κουμπί Show the First Line Only (Εμφάνιση Πρώτης Γραμμής Μόνο) της γραμμής εργαλείων σας εναλλάσσει μεταξύ της εμφάνισης της πρώτης γραμμής μιας παραγράφου και της εμφάνισης όλου του σώματος κειμένου για μια αναπτυγμένη επικεφαλίδα. Για παράδειγμα, όταν φαίνεται όλο
το σώμα κειμένου το πάτημα του κουμπιού κρύβει
όλο το κείμενο εκτός από την πρώτη γραμμή του
κειμένου. Άν το πατήσετε ξανά, θα εμφανιστεί όλο
το κείμενο. |
Για να δείξετε μόνο την πρώτη γραμμή από το σώμα κειμένου
|
Μετακίνηση τμημάτων
Ένα από τα πιο δυναμικά και χρήσιμα χαρακτηριστικά του μοντέλου διάρθρωσης είναι η δυνατότητα να μετακινεί μεγάλα κομμάτια κειμένου μέσα στο έγγραφο. Αυτό σας επιτρέπει να οργανώσετε και να δομήσετε την εργασία σας με τρόπο περισσότερο λογικό και συνεπή.
|
Για να μετακινήσετε τμήμα κειμένου μέσα στο έγγραφο
|