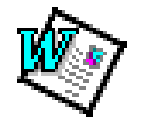
| Μέρος 8 |
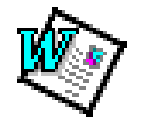 |
|
Χρησιμοποίηση
του Word
Αυτό το εγχειρίδιο προϋποθέτει ότι το Word σας είναι ήδη οικείο και ότι έχετε ολοκληρώσει τα Μέρη 1-7. Πολλά πακέτα DTP (Desk Top Publishing) είναι διαθέσιμα, όμως το Word έχει την ευχέρεια να συνδυάζει γραφικά και διαγράμματα μαζί με κείμενο έτσι ώστε να είναι ικανό να χρησιμοποιηθεί και σαν πακέτο DTP. Μπορείτε να φτιάξετε ένα έγγραφο από την αρχή ή να χρησιμοποιήσετε τα πρότυπα που είναι διαθέσιμα στο Word που θα βοηθήσουν στην εργασία σας.
|
Για να αρχίσετε χρησιμοποιώντας το Word για DTP
Εναλλακτικά Χρησιμοποίηση προτύπων εκδόσεων που προσφέρονται από το Word
Το υπόλοιπο αυτού του εγχειριδίου υποθέτει ότι δουλεύετε με ένα κενό έγγραφο. |
|
Oι εικόνες μπορούν να χρησιμοποιηθούν σαν λογότυπο ή να περιγράψουν ένα συγκεκριμένο σημείο στην εργασία σας. Η βιβλιοθήκη Clipart είναι άμεσα διαθέσιμη να χρησιμοποιηθεί από το Word. Μπορείτε όμως να χρησιμοποιήσετε οποιαδήποτε γραφικό που έχετε εσείς δημιουργήσει (π.χ. χρησιμοποιώντας το πρόγραμμα Paintbrush). Για να μειώσετε το μέγεθος του αρχείου σας μπορείτε να ενώσετε το γραφικό με το αρχείο αντί να το εισάγετε μέσα σε αυτό, κάνοντας το έτσι μέρος του αρχείου. Την εικόνα του εγγράφου σας μπορείτε να την δείτε όχι όμως και να την αλλάξετε. Η εικόνα θα εκτυπωθεί μαζί με το έγγραφο.
|
Για να προσθέσετε ένα γραφικό
|
Δημιουργία
πλαισίου Για να έχετε μεγαλύτερη ευελιξία δημιουργώντας την σελίδα σας, θα χρειαστείτε να εισάγετε ένα πλαίσιο γύρω από το γραφικό σας. Τα πλαίσια δίνουν την δυνατότητα να μετακινείτε αντικείμενα σε όλη την σελίδα.
|
Για να εισάγετε πλαίσιο σε ένα γραφικό
|
Μετακίνηση
και αλλαγή Από την στιγμή που ένα γραφικό είναι μέσα σε ένα πλαίσιο μπορεί να μετακινηθεί σε μια άλλη θέση της σελίδας ή να αλλάξει το μέγεθός του.
|
Για να μετακινήσετε ένα πλαισιωμένο γραφικό
Για να αλλάξετε το μέγεθος ενός γραφικού
Σημείωση: Αλλάξτε το μέγεθος χρησιμοποιώντας τα γωνιακά τετράγωνα έτσι ώστε να διατηρηθεί η αναλογία του γραφικού. Χρησιμοποιώντας τα τετράγωνα των πλευρών το γραφικό θα συμπιεστεί ή θα επεκταθεί. |
Πρόσθεση και μετακίνηση Για να προσθέσετε κείμενο, απλά πληκτρολογήστε το ως συνήθως. Για να χειριστείτε με μεγαλύτερη ευκολία το κείμενο σας μέσα σε ένα έγγραφο, τοποθετήστε το μέσα σε ένα πλαίσιο. Το πλαίσιο θα μπορεί να μετακινηθεί και να αλλάξει μέγεθος όπως για ένα οποιοδήποτε αντικείμενο. Παρόλα αυτά, το κείμενο μέσα στο πλαίσιο θα παραμένει στο ίδιο μέγεθος. |
Για να προσθέσετε κείμενο και να το τοποθετήσετε σε ένα πλαίσιο
|