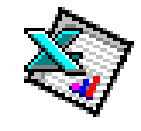
| Μέρος 2 |
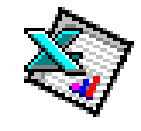 |
|
|
Tο μάθημα αυτό προϋποθέτει ότι έχετε ήδη εισάγει και αποθηκεύσει το φύλλο εργασίας του 1ου Μέρους. Άν δεν το έχετε κάνει, θα πρέπει να δημιουργήσετε ένα φύλλο εργασίας παρόμοιο με αυτό που φαίνεται κάτω δεξιά.
|
Για να ανοίξετε ένα υπάρχον φύλλο εργασίας από δισκέτα
Για να ανοίξετε ένα αρχείο που έχει αποθηκευτεί στο δίκτυο
|
|
Τα κελιά που περιέχουν τύπους διενεργούν υπολογισμούς στα περιεχόμενα άλλων κελιών (π.χ. σύνολα ή μέσους όρους). Όλοι οι τύποι αρχίζουν με το σύμβολο του ίσον (=). Το αποτέλεσμα των υπολογισμών φαίνεται στα κελιά. Ο τύπος μπορεί να φανεί στην γραμμή τύπων, όπου μπορεί και να τροποποιηθεί, αν χρειαστεί.
|
Για να εισάγετε ένα τύπο Παράδειγμα 1: Προσθέτοντας τα περιεχόμενα μιας στήλης
Εναλλακτικά
Παράδειγμα 2: Βγάζοντας τον μέσο όρο μιας στήλης
Το κελί B9 πρέπει να δείχνει τον μέσο όρο των τριών στοιχείων της στήλης B. Η γραμμή τύπων πρέπει να δείχνει τον τύπο.
Παράδειγμα 3: Απευθείας είσοδος (π.χ. υπολογισμοί VAT)
Το κελί B11 πρέπει να δείχνει τα VAT του ποσού στο κελί Β8. Η γραμμή τύπων πρέπει να δείχνει τον τύπο. |
|
Ο ισοδύναμος τύπος για το άθροισμα της στήλης B χρειάζεται να αντιγραφεί στα κελιά C8 και E8. Είναι πολύ κοινό να απαιτείται η επανάληψη ενός τύπου σε ένα φύλλο εργασίας. Γι 'αυτό και το Excel μας διευκολύνει, χρησιμοποιώντας μια τεχνική που καλείται Copy Handle (Λαβή συμπλήρωσης). Η τιμή οποιουδήποτε κελιού ή συνόλου κελιών μπορεί να αντιγραφεί με τον τρόπο αυτό.
|
Για να αντιγράψετε έναν τύπο Παράδειγμα: Αντιγραφή του τύπου αθροίσματος στήλης στις υπόλοιπες τέσσερις στήλες.
Τα κελιά C8 και E8 πρέπει να περιέχουν τα αποτελέσματα του τύπου SUM(C4:C8) και SUM(E4:E8). Αυτός ο τύπος αντιγραφής καλείται Relative Replication (Σχετική Αντιγραφή). Προσέξτε πως αλλάζει ο τύπος από στήλη σε στήλη.
|