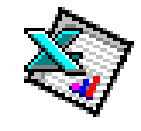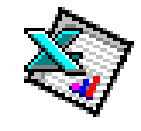Άνοιγμα αρχείων

Tο μάθημα αυτό προϋποθέτει ότι
έχετε ήδη εισάγει και αποθηκεύσει το φύλλο
εργασίας του 1ου Μέρους του Microsoft Excel.
Άν δεν το έχετε κάνει, θα πρέπει να
δημιουργήσετε ένα φύλλο εργασίας παρόμοιο με
αυτό που φαίνεται κάτω δεξιά.

|
Για
να ανοίξετε ένα υπάρχον φύλλο εργασίας από
δισκέτα
- Τοποθετήστε την δισκέτα στον
οδηγό δισκέτας.
- Κάντε διπλό αριστερό κλικ στην
εικόνα του Excel7.
- Επιλέξτε το κουμπί Open (Άνοιγμα)
 . .

- Πατήστε το βέλος μέσα στο πλαίσιο
αναζήτησης Look in, και διαλέξτε τον οδηγό A.

- Κάντε διπλό αριστερό κλικ στο
αποθηκευμένο αρχείο, το οποίο και θα φορτωθεί.
Για να ανοίξετε ένα
αρχείο που έχει αποθηκευθεί στο δίκτυο
- Επαναλάβετε τα παραπάνω, επιλέξτε
όμως τον κατάλληλο οδηγό, αντί του A.
- Το φύλλο εργασίας που θα ανοίξει
πρέπει να παρουσιάζει τα δεδομένα όπως φαίνονται
παρακάτω:

|
Επιλογή κελιών

Πριν αλλάξετε την γραμματοσειρά,
το μέγεθος ή την μορφή των κελιών του φύλλου
εργασίας, θα πρέπει να υποδείξετε στο πρόγραμμα
σε ποια ομάδα κελιών αναφέρεστε.
Αυτό γίνεται με την επιλογή
κελιών. Μπορείτε να επιλέξετε μια ομάδα κελιών,
γραμμών, στηλών ή ολόκληρο το φύλλο. Τα
επιλεγμένα κελιά φωτίζονται, δηλαδή αποκτούν
σκούρο φόντο με άσπρους τους χαρακτήρες μέσα σε
αυτά, ανάλογα βέβαια και με τις ρυθμίσεις
απεικόνισης των Windows.

|
Για
να επιλέξετε μια ομάδα γειτονικών κελιών
- Μετακινηθείτε σε οποιοδήποτε
κελί.
- Πατήστε και κρατήστε πατημένο το
αριστερό πλήκτρο του ποντικιού και σύρετε το σε
ένα άλλο σημείο του φύλλου εργασίας. Η περιοχή
αυτή πρέπει να έχει επιλεχθεί.
Εναλλακτικά
- Διατηρήστε πατημένο το πλήκτρο
 και επιλέξτε το τελευταίο στη σειρά
των γειτονικών κελιών. Η περιοχή αυτή πρέπει να
έχει επιλεχθεί. και επιλέξτε το τελευταίο στη σειρά
των γειτονικών κελιών. Η περιοχή αυτή πρέπει να
έχει επιλεχθεί.
Π.χ.

Για να επιλέξετε
γραμμές και στήλες
- Μετακινηθείτε στα περιθώρια των
γραμμών.
- Πατήστε τον αριθμό της γραμμής που
σας ενδιαφέρει. Η γραμμή πρέπει να έχει
επιλεχθεί.

- Πατήστε στο όνομα μιας στήλης για
να την επιλέξετε.
- Σύρετε τον δείκτη πάνω σε αρκετούς
αριθμούς γραμμών ή ονόματα στηλών για να
επιλέξετε ομάδες γραμμών ή στηλών, αντίστοιχα.
Για να επιλέξετε
ολόκληρο το φύλλο εργασίας
- Πατήστε το κουμπί Whole Sheet (Επιλογή
Φύλλου), που βρίσκεται στην πάνω αριστερή γωνία
του πλέγματος του φύλλου εργασίας σας.

Για να επιλέξετε
ξεχωριστές περιοχές σε ένα φύλλο εργασίας
- Αφού πατήσετε και διατηρήσετε
πατημένο το πλήκτρο
 πατήστε με το
ποντίκι στο επόμενο κελί που θέλετε. πατήστε με το
ποντίκι στο επόμενο κελί που θέλετε.
|
Εισαγωγή

γραμμών και
στηλών
Το Excel πάντοτε εισάγει
γραμμή στην αμέσως προηγούμενη θέση από την
γραμμή που επιλέχθηκε.
Άν εισάγετε γραμμές σε ένα σύνολο
στοιχείων στα οποία βασίζεται ένας τύπος π.χ.
άθροισμα στήλης, η καινούρια γραμμή θα εισαχθεί
κάπου ανάμεσα στις υπάρχουσες γραμμές.
Διαφορετικά, ο τύπος δεν θα
ενημερωθεί.

|
Για
να εισάγετε μια γραμμή ή στήλη στο φύλλο εργασίας
σας
- Μετακινηθείτε στο περιθώριο των
γραμμών και επιλέξτε την 5η γραμμή. (Ολόκληρη η
γραμμή πρέπει να έχει επιλεχθεί).
- Από την γραμμή των μενού επιλέξτε Edit
(Επεξεργασία).
- Επιλέξτε Insert (Εισαγωγή). (Μια
νέα 5η γραμμή θα πρέπει να εισαχθεί). (Σημειώστε
ότι η διαδικασία είναι η ίδια για την εισαγωγή
μιας στήλης).
- Μεταβείτε στο κελί B9. (Προσέξτε πως
έχει ενημερωθεί ο τύπος).
- Εισάγετε τα δεδομένα της
κατηγορίας Folders του παραδείγματος, στην
καινούρια 5η γραμμή. Προσέξτε ότι τα σύνολα
ενημερώνονται αυτόματα.

|
Αλλαγή μορφής
των κελιών 
Το Excel μας επιτρέπει να
αλλάζουμε την γραμματοσειρά, το μέγεθος, το στυλ,
την στοίχιση και τη μορφή (π.χ. αριθμός δεκαδικών
ψηφίων, τύπος ημερομηνίας) όλων των κελιών.

|
Για
να αλλάξετε την γραμματοσειρά και τα μεγέθη
Παράδειγμα:
- Τοποθετήστε τον δρομέα στο κελί A1.
- Πατήστε και σύρετε τον δείκτη του
ποντικιού μέσα στο κείμενο.
- Από την γραμμή εργαλείων
Μορφοποίησης επιλέξτε το βέλος δίπλα από το
πλαίσιο ονομάτων των γραμματοσειρών.
- Αλλάξτε την γραμματοσειρά σε Arial.
- Από την γραμμή εργαλείων
Μορφοποίησης επιλέξτε το βέλος δίπλα από το
πλαίσιο των μεγεθών.

Για να αλλάξετε την
στοίχιση
Παράδειγμα:
- Μεταφερθείτε και επιλέξτε στο
περιθώριο της 3ης γραμμής. (Η γραμμή πρέπει να
επιλεχθεί).
- Επιλέξτε το κουμπί Right Align (Δεξιά
Στοίχιση)
 . Οι μήνες θα πρέπει να
στοιχιθούν από τα δεξιά. . Οι μήνες θα πρέπει να
στοιχιθούν από τα δεξιά.
Για να αλλάξετε το
στυλ των κελιών
(Έντονη Γραφή / Υπογράμμιση / Πλάγια γραφή)
Παράδειγμα:
- Επιλέξτε την 9η γραμμή.
- Επιλέξτε το εικονίδιο Bold (Έντονη
Γραφή)
 . .
- Παρόμοια πειραματιστείτε με τις
επιλογές Italic (Πλάγια Γραφή) και Underline
(Υπογράμμιση) για άλλες γραμμές και στήλες.
Για να αλλάξετε το
σχήμα των κελιών.
Παράδειγμα: Αριθμός
δεκαδικών ψηφίων
- Μεταφερθείτε στο κελί B4.
- Πατήστε και σύρετε τον δείκτη του
ποντικιού στο κελί E12, έτσι ώστε να επιλέξετε τα
κελιά B4 ως E12.
- Από την γραμμή εργαλείων επιλέξτε
το εικονίδιο Increase Decimal (Αύξηση Δεκαδικών Θέσεων)
 . .
- Πατήστε το εικονίδιο δύο φορές για
να προσθέσετε δύο θέσεις δεκαδικών ψηφίων στους
αριθμούς σας.

|
Αποθήκευση της
εργασίας 
Άν επιθυμείτε να
χρησιμοποιήσετε το φύλλο εργασίας σας ξανά,
αποθηκεύστε την εργασία σας, ακολουθώντας τις
οδηγίες του Μέρους 1.

|
|