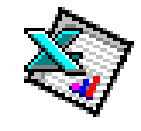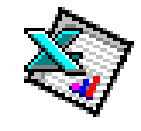Μετακίνηση, αντιγραφή

και μετονομασία κελιών
Ομάδες κελιών μπορούν να
μετακινηθούν ή να αντιγραφούν σε άλλα μέρη του
φύλλου εργασίας ή σε άλλο φύλλο.
Επίσης μπορείτε να μετονομάσετε ένα φύλλο για να
κάνετε πιο φανερό τον προορισμό του.

|
Για να
μετακινήσετε ομάδες κελιών σε νέα τοποθεσία
Παράδειγμα
- Μεταφερθείτε στο κελί A1. Πατήστε
και σύρετε τον δείκτη του ποντικιού στο κελί E12. Η
περιοχή πρέπει να επιλεχθεί.
- Μεταφέρετε τον δείκτη στην άκρη
της ομάδας των κελιών. Ο δείκτης πρέπει να
εμφανιστεί σαν
 . .
- Πατήστε και σύρετε την ομάδα των
κελιών έτσι ώστε ο τίτλος του φύλλου εργασίας
τώρα να αρχίζει στο κελί B2.
Για να αντιγράψετε μια
ομάδα κελιών σε νέα τοποθεσία
- Επαναλάβετε τα παραπάνω κρατώντας
πατημένο το πλήκτρο
 ,
καθώς εσείς σύρετε τον δείκτη. ,
καθώς εσείς σύρετε τον δείκτη.
Για να μετονομάσετε
ένα φύλλο της εργασίας σας
- Διπλοπατήστε στην καρτέλα του
φύλλου του οποίου το όνομα επιθυμείτε να
αλλάξετε. Θα ανοίξει το πλαίσιο διαλόγου Rename Sheet
(Μετονομασία Φύλλου).
- Στο πλαίσιο κειμένου Name
πληκτρολογήστε το καινούριο όνομα του φύλλου.
Εναλλακτικά
- Κάντε δεξί κλικ στο φύλλο.
- Επιλέξτε Rename (Μετονομασία) από
το μενού που αναδύεται.
- Στο πλαίσιο Name πληκτρολογήστε το
καινούριο όνομα του φύλλου.
|
Χρώματα και πλαίσια

Το Excel σας επιτρέπει να
τροποποιήσετε τα χρώματα τόσο των χαρακτήρων όσο
και του φόντου.
Εάν βάλετε χρώμα στο φόντο δεν θα
φαίνονται οι διακεκομμένες γραμμές όταν θα
εκτυπώσετε.
Η προσεκτική χρήση των χρωμάτων
και των γραμμών μπορούν να ενισχύσουν την
εμφάνιση του φύλλου σας.

|
Για να
τροποποιήσετε το χρώμα του φόντου
Παράδειγμα
- Επιλέξτε ολόκληρο το φύλλο
πατώντας το κουμπί Επιλογής Όλων στην πάνω
αριστερή γωνία του πλέγματος του φύλλου
εργασίας. Εναλλακτικά, πατήστε
  και
ΔΙΑΣΤΗΜΑ. και
ΔΙΑΣΤΗΜΑ.
- Από την γραμμή εργαλείων επιλέξτε
το κουμπί Color fill (Χρώμα)
 . .
- Διαλέξτε το χρώμα που σας
ταιριάζει.
- Μεταφερθείτε στο κελί B2. Πατήστε
και κρατήστε πατημένο το αριστερό πλήκτρο του
ποντικιού και σύρετε το στο κελί F13. Η περιοχή
αυτή πρέπει να επιλεχθεί.
- Από την γραμμή εργαλείων επιλέξτε
το κουμπί Color fill (Χρώμα)
 . .
Για να προσθέσετε
γραμμές και/ή περιγράμματα.
Παράδειγμα
- Μεταφερθείτε στο κελί B2. Πατήστε
και κρατήστε πατημένο το αριστερό πλήκτρο του
ποντικιού και σύρετε το στο κελί F13. Η περιοχή
αυτή πρέπει να επιλεχθεί.
- Από την γραμμή εργαλείων επιλέξτε
το κουμπί Borders (Περιγράμματα)
 . .
- Επιλέξτε το παχύ μαύρο περίγραμμα.

|