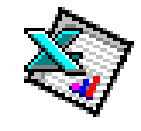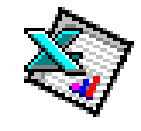Γνωριμία με τα
γραφήματα 
Το πρώτο βήμα για να
χρησιμοποιήσετε τον Οδηγό Γραφήματος (Chart Wizard)
είναι να έχετε έναν πίνακα δεδομένων, οργανωμένο
με κάποια λογική.

|
Δημιουργώντας
τον πίνακα στον οποίο θα στηριχθεί το γράφημά σας
- Μπείτε στο Excel, ανοίξτε ένα
καινούριο φύλλο εργασίας, και εισάγετε τα
παρακάτω δεδομένα:

- Με τον δρομέα αριστερά στο πρώτο
κελί (A1), επιλέξτε τον πίνακα, πατώντας και
σύροντας τον δρομέα με το ποντίκι στο κάτω δεξί
κελί (C7):

- Από την γραμμή εργαλείων, επιλέξτε
το κουμπί Chart Wizard (Οδηγό Γραφήματος)
 . Θα προσέξατε ότι ο
δρομέας έχει αλλάξει σε μια ουρά με μια εικόνα
μινιατούρα δίπλα του. . Θα προσέξατε ότι ο
δρομέας έχει αλλάξει σε μια ουρά με μια εικόνα
μινιατούρα δίπλα του.
- Με τον δρομέα σε ένα βολικό σημείο
στο φύλλο εργασίας, πατήστε και σύρετε έτσι ώστε
να επιλέξετε την περιοχή όπου το γράφημά σας θα
τοποθετηθεί. Μπορείτε να μετακινήσετε αργότερα
το γράφημα σας ή να του αλλάξετε το μέγεθος, αν
επιθυμείτε.
- Βήμα 1 : Ελευθερώστε το
πλήκτρο του ποντικιού. Θα δείτε:

Πατήστε Next.
- Βήμα 2 : Επιλέξτε Combination
(Συνδυασμός) από την οθόνη Chart Type (Τύπος
Γραφήματος):

- Βήμα 3 : Πατήστε στην εικόνα
2 της οθόνης Chart Format (Μορφή Γραφήματος):

Πατήστε Next.

- Με τις ρυθμίσεις που φαίνονται
παραπάνω, πατήστε Next.

- Με τις ρυθμίσεις όπως φαίνονται,
πατήστε μια φορά στο πλαίσιο Chart Title (Tίτλος Γραφήματος).
Μέσα γράψτε: 'Health Expenditure in Developed Counties'.
- Θα δείτε τις λέξεις του τίτλου να
εμφανίζονται με αργό ρυθμό στο Sample Chart (Δείγμα
Γραφήματος) :


- Πατήστε μια φορά οπουδήποτε στο
φύλλο εργασίας (εκτός της περιοχής του
γραφήματος) για να κλείσει το πλαίσιο του οδηγού
γραφήματος.
- Το γράφημα σας τώρα έχει
τελειώσει.
|
Αλλαγή μεγέθους

και μετακίνηση γραφήματος

|
Για να
αλλάξετε το μέγεθος ή την θέση του γραφήματος σας
- Στο παρακάτω παράδειγμα, το
γράφημα δεν έχει το επιθυμητό μέγεθος, και οι
ετικέτες δεν μπορούν να διαβαστούν καθαρά. Για να
αλλάξετε το μέγεθος του γραφήματος, πατήστε μια
φορά μέσα στο γράφημα, ώστε να επιλεχθεί. Όπως
αναφέρθηκε παραπάνω, μαύρα τετράγωνα θα
εμφανιστούν στις γωνίες και στο κέντρο των
πλευρών του περιγράμματος.
- Τοποθετήστε τον δρομέα σε μια
γωνία, ώστε να αλλάξει σε ένα διπλό βέλος. Πατήστε
και σύρετε το περίγραμμα ώστε να γίνει ελαφρά
μακρύτερο και περισσότερο βαθύ:

Προσέξτε ότι μερικές από τις
ετικέτες που νωρίτερα δεν διακρίνονταν,
διακρίνονται τώρα καθαρότερα κάνοντας το
γράφημα περισσότερο ευανάγνωστο. |
Επεξεργασία

χαρακτηριστικών και
λεπτομερειών του γραφήματος
Μερικά στοιχεία του γραφήματος
σας μπορεί να χρειάζονται περισσότερο
επεξεργασία, π.χ. χρωματιστές γραμμές, αλλά και
περιοχές που δεν φαίνονται καλά όταν βγάζετε
ασπρόμαυρη εκτύπωση.

|
Για να
επεξεργαστείτε χαρακτηριστικά του γραφήματος
- Πατήστε μια φορά μέσα στην περιοχή
του γραφήματος και επιλέξτε το.
- Κάντε διπλό κλικ στις γραμμές ή
τις μπάρες του γραφήματος ώστε να ανοίξουν οι
καρτέλες Format Data Series (Σειράς Μορφοποίησης
Δεδομένων):

- Εδώ μπορείτε να επεξεργαστείτε το
μοτίβο, το στυλ και το χρώμα των γραμμών, καθώς
και διάφορες άλλες ρυθμίσεις περιλαμβάνοντας
και την πηγή των δεδομένων και την διευθέτηση των
αξόνων. Σημειώστε ότι όταν αλλάζετε το μοντέλο
μιας γραμμής ή μπάρας, η ετικέτα θα αλλάξει ώστε
να ταιριάξει στην αλλαγή.
- Κάντε διπλό πάτημα σε λέξεις ή
ετικέτες των αξόνων για να ανοίξετε το πλαίσιο Format
Axis (Μορφή Άξονα):

- Εκεί μπορείτε να μορφοποιήσετε το
μοτίβο, την κλίμακα, την γραμματοσειρά, τον
αριθμό και την στοίχιση των λέξεων και των
ετικετών.
Για να επεξεργαστείτε
λεπτομέρειες του γραφήματος
- Άν ανακαλύψετε ότι έχετε εισάγει
ανακριβής πληροφορίες, ή επιθυμείτε να
διαγράψετε κάποιες εγγραφές ή να αλλάξετε
ετικέτες δεδομένων, μπορείτε να τα αλλάξετε
κατευθείαν στον πίνακα δεδομένων και το γράφημα
αυτόματα θα προσαρμοστεί.
|
Εκτύπωση γραφήματος


|
Άν
θέλετε να εκτυπώσετε το γράφημα ξεχωριστά από το
φύλλο εργασίας
- Πατήστε στο γράφημα, ώστε να το
επιλέξετε.
- Από την γραμμή των μενού επιλέξτε File
(Αρχείο), και πατήστε Print... (Εκτύπωση).
- Από το κουτί ρυθμίσεων, επιλέξτε Selected
Chart (Επιλεγμένο Γράφημα), και πατήστε OK.
- Το γράφημα θα εκτυπωθεί μόνο του,
διαμορφωμένο ώστε να καλύπτει όλη την σελίδα.
|
Τοποθέτηση
γραφήματος 
σε έγγραφο του Ms Word

|
Για να
τοποθετήσετε το τελειωμένο γράφημα σε έγγραφο
του Ms Word
- Επιλέξτε το γράφημα, πατώντας μια
φορά με το ποντίκι στην περιοχή του γραφήματος.
- Ανοίξτε το έγγραφο του Word, και
επιλέξτε μια φορά στο σημείο που θέλετε να
τοποθετήσετε το γράφημα.
|